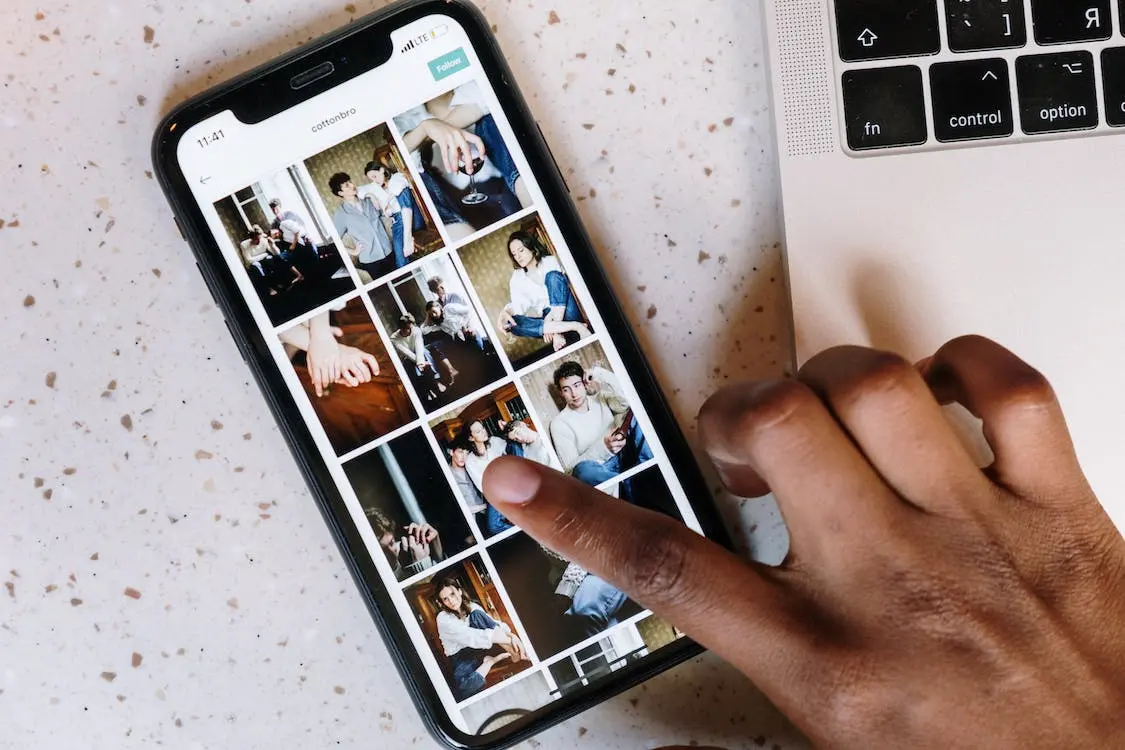We’ve all had the experience of transferring photos from our laptops, camera, or other devices onto our iPhones – and while it can be a great way to store memories, it isn’t always necessary (or recommended) to keep every single photo forever. If you’re looking for ways to delete imported photos from your iPhone, you’ve come to the right place.
In this blog post, we’ll explore methods that will help get rid of those unwanted images without a hassle. Read on for tips and tricks to make light work of cleaning up your device’s storage.
Why Do You Need to Delete Imported Photos
If you’ve tried to back up your phone to iCloud or transfer photos from one device to another, you may have noticed that importing dozens of photos can quickly take up all the available storage space on your phone. This is why it’s essential to delete imported photos and raw images on your iPhone.
Why waste valuable storage if a photo isn’t something you need? It may seem tedious or like a waste of time, but taking five minutes to delete the unwanted images can be a major time-saver down the line. After all, who wants their device running out of memory at every turn?
1. Using the Photos App
- Open the Photos app on your iPhone and find the photos you want to delete.
- Tap the Select button in the top right corner of the app.
- Tap each photo you want to delete and then tap the Trash icon in the bottom right corner of your screen.
- Confirm that you want to delete your photos when prompted, and they will be removed from your device.
2. Deleting Photos with iTunes
- Make sure that iTunes is installed on your computer, and then connect your iPhone to your computer using an Apple-approved USB cable.
- Once connected, launch iTunes if it doesn’t launch automatically, and then select your device from the list of devices displayed on the screen.
- On the Summary page for your device, look at the Options section near the bottom of the page and check “Manually manage music and videos” if it isn’t already checked (if this option appears greyed out, click “Apply” before proceeding).
- Select “Photos” in the left column below the Devices heading. This will open a list of all albums on your device, including albums created by apps such as Instagram or Dropbox and any other photo albums stored on your phone.
- Choose one or more albums from which you would like to delete photos; click each album title to open it up, select individual images or select entire albums by checking off each item one at a time until you are finished selecting what you want to delete.
- When finished selecting albums/photos, go back to the main Summary page by clicking “Summary” located at the top left side of the window; make sure that the “Sync Photos From…” box is unchecked. This will remove all selected items from both the iTunes library and iPhone itself. Finally, click the Sync button located in the same Options section towards the bottom of the Summary page so that changes made take effect on both computer and device.
Save Photos in Dropbox
Saving your photos in Dropbox is not only an easy and convenient way to back up all of your precious memories but also ensures they are safe and secure. Install the Dropbox app on your computer, tablet, or smartphone to get started.
Doing this gives you peace of mind knowing that your photos will be automatically backed up to the cloud every time you snap a new photo. You can access your photos from any device with an internet connection, and Dropbox also gives you extra storage space for larger file sizes like high-resolution images.
This means that no matter how many photos you take or how big those photos are, they won’t take up any memory on your device; instead, they will be safely stored in the cloud, where you can easily find them again whenever needed.
Dropbox makes it simple to share any of your photos directly with family and friends by just creating a link. You can even create a folder and make it public so that others can add their photos to the collection.
Furthermore, if you want to keep certain files private, Dropbox allows you to password-protect specific folders so no one else can access them without permission.
Final Thoughts
As you can see, there are a few different ways to delete imported photos from your iPhone. Whether you use the built-in Photos app or iTunes, you should be able to get rid of any unwanted images with just a few clicks. And if you ever need to free up some extra space on your device, don’t forget that you can always delete other types of files.