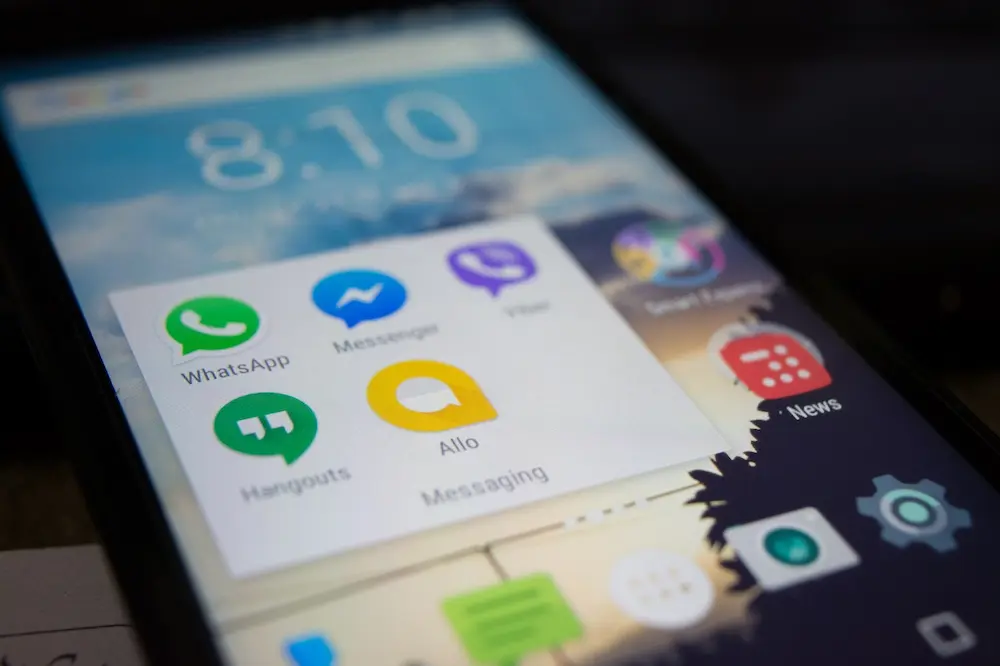Are you tired of those annoying message bubbles popping up on your Android device? Do you find them distracting and intrusive? Fortunately, there are ways to remove them and improve your user experience.
One method to remove message bubbles on Android is to disable them through your device’s settings. This can typically be done by going to “Apps and Notifications” and then selecting “Notifications.” From there, you can choose to turn off message bubbles for specific apps or for all apps on your device. Another option is to use a third-party messaging app that allows you to customize your notification settings and turn off message bubbles. With a little bit of tweaking, you can easily get rid of those pesky bubbles and enjoy a more streamlined messaging experience on your Android device.
Understanding Message Bubbles on Android
Have you ever received a text message on your Android device and noticed a small circle or bubble on your screen? These are called message bubbles, and they are a feature of the Android operating system that displays incoming messages as floating notifications.
Message bubbles are a convenient way to stay on top of your conversations without having to constantly open your messaging app. They allow you to quickly read and respond to messages without interrupting what you are doing on your device.
When you receive a new message, a bubble will appear on your screen with a preview of the message. You can then tap on the bubble to open the conversation and respond to the message. If you don’t want to respond right away, you can simply swipe the bubble to the side of your screen to dismiss it.
By default, Android will display message bubbles for all of your messaging apps. However, if you find them distracting or want to disable them for certain apps, you can easily do so in your device’s settings.
Overall, message bubbles are a useful feature of the Android operating system that can help you stay on top of your conversations. Whether you choose to keep them enabled or disable them altogether, it’s up to you to decide what works best for your needs.
How to Enable and Disable Message Bubbles
Message bubbles are a convenient way to quickly access your conversations without having to open the messaging app. However, they can also be distracting and take up valuable screen real estate. If you want to enable or disable message bubbles on your Android device, follow the steps below.
How to Enable Message Bubbles
To enable message bubbles on your Android device, follow these steps:
- Open the Settings app.
- Tap on “Apps & notifications.”
- Tap on “Notifications.”
- Scroll down and tap on “Bubbles.”
- Toggle the switch next to “Allow apps to show bubbles” to the on position.
Once you’ve enabled message bubbles, you can tap on a conversation notification to open it in a bubble. You can also drag the bubble to the bottom of the screen to dismiss it.
How to Disable Message Bubbles
If you find message bubbles to be distracting or simply don’t want to use them, you can disable them by following these steps:
- Open the Settings app.
- Tap on “Apps & notifications.”
- Tap on “Notifications.”
- Scroll down and tap on “Bubbles.”
- Toggle the switch next to “Allow apps to show bubbles” to the off position.
Once you’ve disabled message bubbles, notifications will still appear in the notification shade, but they won’t show up as bubbles on your home screen.
Turn off Message Bubbles for Specific Apps
If you want to turn off message bubbles for specific apps, you can do so by following these steps:
- Open the Settings app.
- Tap on “Apps & notifications.”
- Tap on the app you want to turn off message bubbles for.
- Tap on “App notifications.”
- Scroll down and toggle the switch next to “Bubbles” to the off position.
By turning off message bubbles for specific apps, you can customize your notification experience and only see bubbles for the apps you want to use them for.
Conclusion
Enabling or disabling message bubbles on your Android device is a quick and easy process. Whether you want to streamline your notification experience or simply remove distractions from your home screen, message bubbles give you the flexibility to customize your device to your liking.
Managing Bubbles for Specific Apps
If you want to manage bubbles for specific apps on your Android device, you can easily do so by following a few simple steps. First, go to your device’s “Apps and Notifications” settings. From there, select “See all Apps” to view a list of all the apps installed on your device.
Next, choose the app for which you want to manage bubbles. For example, if you want to manage bubbles for Facebook Messenger, select the Messenger app from the list.
Once you have selected the app, you will see a list of options, including “Notifications.” Tap on “Notifications” to view the notification settings for that app.
From there, you can manage the app’s notification settings, including whether or not to allow bubbles. If you want to disable bubbles for the app, simply turn off the toggle next to “Bubbles.”
Keep in mind that not all apps support bubbles, so this option may not be available for all apps on your device. However, for apps that do support bubbles, this is a quick and easy way to manage them on a per-app basis.
Overall, managing bubbles for specific apps on your Android device is a straightforward process that can help you customize your notification experience to your liking.
Using the Bubble Feature in Different Android Versions
If you’re using an Android device, you might have noticed the bubble feature when receiving messages. The bubble feature is a convenient way to keep track of your conversations without having to switch between apps constantly. It’s available on different Android versions, including Android 11, Samsung, and One UI 3. Here’s how to use the bubble feature on each version.
Android 11
Android 11 introduced the bubble feature, which allows you to keep your conversations in a floating bubble on your screen. To use this feature, go to your notification settings and enable the bubble feature for the messaging app you want to use. Once enabled, you’ll see a bubble icon appear on your screen whenever you receive a message. You can tap on the bubble to open the conversation and reply to the message without having to switch apps.
Samsung
Samsung devices also support the bubble feature. To enable it, go to your notification settings and look for the bubble feature. Once enabled, you’ll see a bubble icon appear on your screen whenever you receive a message. You can tap on the bubble to open the conversation and reply to the message without having to switch apps. Samsung also allows you to customize the bubble’s appearance, including its size and color.
One UI 3
One UI 3 is Samsung’s latest Android version, and it includes the bubble feature. To use this feature, go to your notification settings and enable the bubble feature for the messaging app you want to use. Once enabled, you’ll see a bubble icon appear on your screen whenever you receive a message. You can tap on the bubble to open the conversation and reply to the message without having to switch apps. One UI 3 also allows you to customize the bubble’s appearance, including its size and color.
In conclusion, the bubble feature is a convenient way to keep track of your conversations without having to switch between apps constantly. It’s available on different Android versions, including Android 11, Samsung, and One UI 3. By enabling this feature, you can reply to messages quickly and efficiently, making your messaging experience more enjoyable.
Dealing with Floating Notifications
If you’re tired of getting notifications that pop up on your screen and get in the way of what you’re doing, you’re not alone. Fortunately, Android devices offer a way to disable these floating notification bubbles, also known as “floating notifications.”
To disable floating notifications, you’ll need to go to your device’s settings. Depending on your device, the steps may vary slightly, but here are some general instructions:
- Open your device’s settings.
- Look for the “Apps and Notifications” section.
- Find the app for which you want to disable floating notifications and select it.
- Look for the “Notifications” section within the app’s settings.
- Within the “Notifications” section, look for the option to disable floating notifications or bubbles.
- Toggle the switch to turn off floating notifications.
If you want to disable floating notifications for all apps, you can do so by going to your device’s settings and looking for the “Advanced” or “System” section. Within that section, look for the “Notifications” or “Floating Notifications” option and toggle the switch to turn it off.
It’s worth noting that some apps may not offer the option to disable floating notifications, or may have a different method for doing so. In these cases, you may need to consult the app’s documentation or support resources for more information.
In summary, if you’re looking to get rid of those pesky floating notification bubbles on your Android device, it’s a relatively simple process. Just head to your device’s settings, find the app or system setting you want to adjust, and disable the floating notifications or bubbles.
Customizing Notification Categories
If you’re tired of seeing notification bubbles for every new message you receive on your Android device, you can customize your notification categories to manage them better. You can choose which notifications to receive, which ones to hide, and which ones to silence.
To customize your notification categories on Android, follow these steps:
- Open the “Settings” app on your Android device.
- Scroll down and select “Apps and Notifications.”
- Tap “See All Apps” to view all the apps installed on your device.
- Select the messaging app you want to customize.
- Tap “Notifications.”
- You will see a list of notification categories for that app. Tap on the category you want to customize.
From here, you can customize the following entities:
- New message: Choose whether you want to receive notifications for new messages or not.
- Icon: Choose whether you want to see the app icon in the notification bar or not.
- Text: Choose whether you want to see the text of the message in the notification or not.
- Notification bubbles: Choose whether you want to see notification bubbles for new messages or not.
- Manage: Choose whether you want to manage the notification category as a silent notification or not.
By customizing your notification categories, you can choose which notifications are important to you and which ones are not. You can also manage your notifications more efficiently and reduce distractions from unnecessary notifications.
In conclusion, customizing your notification categories is an easy way to manage your notifications on Android. You can customize your notification categories for any app installed on your device and choose which notifications to receive, hide, or silence.
Understanding Pop-Up Windows
Pop-up windows are small windows that appear on top of the current window. They are often used to display notifications or alerts, or to provide additional information or options to the user.
In the context of messaging apps, pop-up windows are commonly used to display new messages or conversations. They can be useful for quickly checking and responding to messages without having to open the app.
However, some users may find pop-up windows to be distracting or intrusive, especially if they appear frequently or when they are not wanted. If you find that pop-up windows are interfering with your workflow or causing you to miss important information, you may want to disable them.
Fortunately, most messaging apps allow you to customize or disable pop-up windows. In the next section, we will explain how to disable pop-up windows for some of the most popular messaging apps on Android.
Tips and Tricks for Samsung Messages App
If you’re using a Samsung device, you’re probably using the Samsung Messages app. This app comes with a lot of features that can help you manage your messages in a more efficient way. Here are some tips and tricks that can help you get the most out of the Samsung Messages app:
- Pin important conversations: If you have a conversation that you frequently use, you can pin it to the top of your messages list. To do this, swipe right on the conversation and tap the pin icon. You can unpin the conversation by swiping right and tapping the pin icon again.
- Schedule messages: If you want to send a message at a specific time, you can schedule it in the Samsung Messages app. To do this, tap and hold the send button, and select the date and time you want to send the message.
- Use quick responses: If you’re in a hurry and don’t have time to type a message, you can use quick responses. To do this, go to Settings > Chat settings > Quick responses, and add your own quick responses. You can then use them by tapping and holding the send button and selecting the quick response you want to use.
- Customize your chat bubbles: You can customize the chat bubbles in the Samsung Messages app to make them look the way you want. To do this, go to Settings > Chat settings > Chat bubbles, and select the color and style you want.
- Block spam messages: If you’re getting a lot of spam messages, you can block them in the Samsung Messages app. To do this, go to Settings > Block numbers and messages, and add the phone numbers you want to block.
These are just a few tips and tricks that can help you get the most out of the Samsung Messages app. With these features, you can manage your messages more efficiently and make your messaging experience more enjoyable.
How to Manage Bubbles for Specific Conversations
If you’re receiving too many message bubbles on your Android device, you can manage them for specific conversations. This way, you can disable bubbles for conversations that are not important to you. Here’s how to do it:
- Swipe down from the top of the screen to access the notification panel.
- Under “Conversations,” touch and hold the chat notification for the conversation you want to manage.
- Tap “Bubble conversation.”
- To stop a bubble for a specific conversation, tap “Don’t bubble conversation.”
That’s it! Now, you won’t receive message bubbles for that particular conversation.
This feature is particularly useful if you have a group chat that is constantly sending messages. You can choose to disable message bubbles for that conversation and only receive notifications in the notification panel.
Note that this feature is only available for devices running Android 11 or later. If you’re using an older version of Android, you may not have this option.
Overall, managing bubbles for specific conversations is a quick and easy way to declutter your notification panel and only receive important notifications.
Using Message Bubbles on Different Devices
Message bubbles are a convenient way to quickly access your conversations without having to open the messaging app. You can use message bubbles on different devices such as your phone, Android phone, Galaxy phone, and other Android devices. Here’s how you can use message bubbles on different devices.
On Your Phone
If you’re using an Android phone, you can enable message bubbles by going to your phone’s settings and selecting “Apps and Notifications.” From there, tap on “Notifications” and then select “Bubbles.” You can then choose to enable or disable message bubbles for specific apps.
On Your Android Phone
If you’re using an Android phone, you can enable message bubbles by swiping down from the top of your screen and tapping on the gear icon to access your phone’s settings. From there, select “Apps and Notifications” and then tap on “Notifications.” Next, tap on “Bubbles” and enable or disable message bubbles for specific apps.
On Your Galaxy Phone
If you’re using a Galaxy phone, you can enable message bubbles by going to your phone’s settings and selecting “Notifications.” From there, tap on “Advanced Settings” and then select “Bubbles.” You can then choose to enable or disable message bubbles for specific apps.
On Other Android Devices
If you’re using an Android device other than a phone or Galaxy phone, you can enable message bubbles by going to your device’s settings and selecting “Apps and Notifications.” From there, tap on “Notifications” and then select “Bubbles.” You can then choose to enable or disable message bubbles for specific apps.
Using message bubbles on different devices is a convenient way to quickly access your conversations without having to open the messaging app. By following the steps above, you can easily enable or disable message bubbles for specific apps on your device.
Fixing Common Issues with Message Bubbles
Message bubbles are a great feature on Android that allows you to read and reply to messages without leaving the screen you’re on. However, there may be times when you experience issues with message bubbles. Here are some common issues and how to fix them:
Issue: Message Bubbles Not Showing Up
If you’re not seeing message bubbles on your Android device, there are a few things you can try:
- Make sure you have the latest version of the messaging app installed.
- Check that message bubbles are enabled in the app’s settings.
- Restart your device and try again.
Issue: Message Bubbles Disappear Too Quickly
If message bubbles are disappearing too quickly, you can adjust the timeout settings:
- Go to your device’s Settings.
- Tap on Apps & notifications.
- Select the messaging app you’re using.
- Tap on Notifications.
- Scroll down to Bubbles.
- Adjust the timeout settings to your preference.
Issue: Message Bubbles Overlapping with Other Apps
If message bubbles are overlapping with other apps, you can adjust the placement settings:
- Go to your device’s Settings.
- Tap on Apps & notifications.
- Select the messaging app you’re using.
- Tap on Notifications.
- Scroll down to Bubbles.
- Adjust the placement settings to your preference.
Issue: Message Bubbles Not Working with Third-Party Apps
If message bubbles are not working with third-party apps, it may be because the app doesn’t support this feature. You can try using a different messaging app that supports message bubbles or contact the app developer for assistance.
By following these tips, you should be able to fix common issues with message bubbles on your Android device.
Understanding Message Bubbles in Social Media Apps
When you use a messaging app or social media platform, you might come across message bubbles. These are small circular icons that appear on your screen when you receive a message. They are designed to help you quickly see and respond to messages without having to open the app.
Most social media apps use message bubbles to indicate that you have a new message. For example, Facebook Messenger and Telegram use message bubbles to show that you have a new message from someone. The message bubble will usually display a number indicating how many new messages you have.
In group chats, message bubbles can be particularly useful. They allow you to quickly see who has sent you a message and who you need to respond to. You can also use message bubbles to see if someone has read your message.
To view your messages in a messaging app, you can tap on the message bubble. This will take you directly to the chat where you can read and respond to messages. You can also tap and hold on the message bubble to view a preview of the message.
If you want to turn off message bubbles in a messaging app, you can usually do this in the app settings. For example, in Facebook Messenger, you can turn off message bubbles by going to your profile picture, scrolling down to “Bubbles”, and selecting “Nothing can bubble”. This will disable message bubbles for all your conversations.
Overall, message bubbles can be a useful feature in social media apps and messaging apps. They allow you to quickly see and respond to messages without having to open the app. However, if you find them distracting or prefer not to use them, you can easily turn them off in the app settings.
Frequently Asked Questions
How can I turn off chat bubbles on Android 12?
To turn off chat bubbles on Android 12, go to the “Settings” menu and select “Apps & notifications.” Then, tap on “Notifications” and select “Bubbles.” Finally, toggle off the switch next to “Allow Bubbles.”
How do I disable Bubbles on Android 11?
To disable bubbles on Android 11, go to “Settings” and select “Apps & notifications.” Then, tap on “Notifications” and select “Bubbles.” Finally, toggle off the switch next to “Allow Bubbles.”
How can I disable bubble notification on Telegram?
To disable bubble notifications on Telegram, open the app and go to “Settings.” Then, select “Notifications and Sounds” and toggle off the switch next to “Chat Heads (Bubbles).”
Is there a way to turn off Android text bubbles?
Yes, you can turn off Android text bubbles by going to “Settings” and selecting “Apps & notifications.” Then, tap on “Notifications” and select “Bubbles.” Finally, toggle off the switch next to “Allow Bubbles.”
What are bubbles in Android messages and how do I get rid of them?
Bubbles in Android messages are floating notifications that appear on your screen when you receive a message. To get rid of them, go to “Settings” and select “Apps & notifications.” Then, tap on “Notifications” and select “Bubbles.” Finally, toggle off the switch next to “Allow Bubbles.”
How do I delete floating messages on my Android device?
To delete floating messages on your Android device, simply swipe them away or tap on the X icon in the corner of the bubble. If you want to disable floating messages altogether, go to “Settings” and select “Apps & notifications.” Then, tap on “Notifications” and select “Bubbles.” Finally, toggle off the switch next to “Allow Bubbles.”