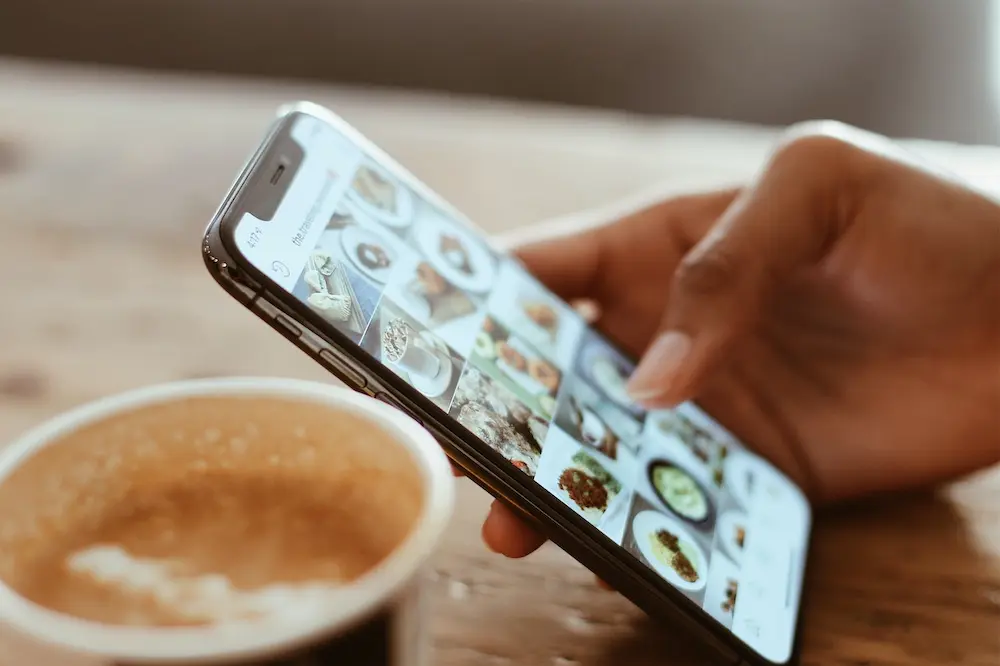If you’re an avid Instagram user, you may have encountered the frustrating message “Instagram doesn’t have photo access” when trying to upload a photo or video. This issue can be caused by several factors, including incorrect app permissions or a glitch in the Instagram app itself. Fortunately, there are several quick and easy fixes that can resolve this problem and have you posting to your heart’s content in no time.
One common cause of the “Instagram doesn’t have photo access” error is incorrect app permissions. To fix this, you’ll need to go into your phone’s settings and ensure that Instagram has permission to access your photos. Another possible solution is to uninstall and reinstall the Instagram app, which can sometimes resolve glitches that are causing the error message to appear. If neither of these solutions works, there are several other troubleshooting steps you can try to get your Instagram account up and running again.
Understanding Instagram and Photo Access
If you’re an avid user of Instagram, you may have come across a message that says “Instagram doesn’t have photo access” when trying to upload a photo or video from your gallery. This can be frustrating, especially if you’re trying to share something with your followers. In this section, we’ll help you understand what photo access means on Instagram and how to fix it.
Instagram is a social media platform that allows users to share photos and videos with their followers. When you upload a photo or video to Instagram, the app needs access to your device’s camera roll or gallery to select the media you want to share. This is where photo access comes in.
Photo access is a permission that allows Instagram to access your device’s camera roll or gallery. If you don’t grant Instagram photo access, the app won’t be able to select any media from your device, and you won’t be able to upload anything to your profile.
To grant Instagram photo access, you need to go to your device’s settings and allow access to your photos. The process may differ slightly depending on your device, but generally, you can follow these steps:
- Open the Settings app on your device.
- Scroll down and tap on Instagram.
- Tap on Photos.
- Under “Allow Photos Access,” tap on either “All Photos” or “Selected Photos.”
If you’ve already granted Instagram photo access but still see the message “Instagram doesn’t have photo access,” there may be a few reasons why. Here are some common issues and how to fix them:
- Your device’s storage is full: If your device’s storage is full, Instagram won’t be able to access your photos. Try freeing up some space on your device and see if that helps.
- Instagram needs an update: Sometimes, Instagram may need an update to fix bugs and issues. Check if there’s an update available for the app and install it.
- Instagram is experiencing a glitch: Like any app, Instagram may experience glitches from time to time. Try closing the app and reopening it to see if that fixes the issue.
In summary, photo access is an essential permission on Instagram that allows the app to access your device’s camera roll or gallery. If you’re having trouble with photo access, follow the steps outlined above to grant Instagram access to your photos. If the issue persists, try troubleshooting the problem using the tips provided.
Common Instagram Photo Access Errors
If you are experiencing problems with Instagram not having photo access, you are not alone. Many users have reported encountering these errors when trying to upload photos or videos to their Instagram accounts. Here are some common Instagram photo access errors and how to fix them:
Error: Instagram Doesn’t Have Photo Access
This error message appears when Instagram doesn’t have permission to access your device’s camera or photo library. You can fix this by following these steps:
- Go to your device’s settings.
- Scroll down and tap on Instagram.
- Tap on Permissions.
- Make sure that Instagram has permission to access your device’s camera and photo library.
Glitch: Instagram Can’t Find Your Photos
Sometimes, Instagram can’t find your photos even though you know they are on your device. This can happen if your photos are saved in a folder that Instagram doesn’t have permission to access. To fix this, try moving your photos to a different folder or granting Instagram permission to access the folder where your photos are saved.
Error: Instagram Can’t Upload Your Photos
If you are having trouble uploading your photos to Instagram, there may be an issue with the file format or size. Instagram supports JPEG, BMP, PNG, and non-animated GIF formats. If your photo is in a different format, you may need to convert it before uploading. Additionally, Instagram has a maximum file size of 15MB for photos. If your photo is larger than this, you may need to resize it before uploading.
Glitch: Instagram Keeps Crashing When You Try to Upload Photos
If Instagram keeps crashing when you try to upload photos, there may be an issue with the app itself. Try force-closing the app and restarting your device. If the problem persists, try uninstalling and reinstalling the app.
Errors: Other Instagram Photo Access Issues
If you are encountering other Instagram photo access issues, there are a few things you can try. First, make sure that your device is running the latest version of Instagram. If not, update the app and try again. Additionally, try clearing the cache and data for the Instagram app. This can sometimes resolve issues with app permissions. Finally, if none of these solutions work, contact Instagram support for further assistance.
By following these steps, you should be able to resolve most common Instagram photo access errors and glitches. Remember to always make sure that Instagram has permission to access your device’s camera and photo library, and that your photos are in a supported format and size.
How Instagram Accesses Photos
When you open Instagram, you may want to upload a photo from your camera roll. However, you may run into an issue where Instagram doesn’t have access to your photos. In this section, we’ll explain how Instagram accesses photos and how you can give it the necessary permissions.
Instagram accesses photos through your phone’s camera roll. When you open the app and try to upload a photo, Instagram needs permission to access your phone’s files and media. Without this permission, Instagram won’t be able to access your photos and you won’t be able to upload them to the app.
To give Instagram access to your photos, you need to make sure that the necessary permissions are enabled. On most phones, you can manage app permissions through the settings. Here’s how to do it:
- Go to your phone’s settings and find the app permissions section.
- Look for Instagram in the list of apps and tap on it.
- Make sure that the camera permission and files and media permissions are enabled.
If you’ve already granted Instagram permission to access your camera roll, but you’re still having trouble uploading photos, there may be an issue with the app’s permissions. In this case, you can try resetting the app’s permissions by following these steps:
- Go to your phone’s settings and find the apps section.
- Find Instagram in the list of apps and tap on it.
- Tap on the permissions section and then tap on the reset permissions button.
This will reset all of Instagram’s permissions and allow you to grant them again when you next use the app.
In summary, Instagram accesses photos through your phone’s camera roll and requires permissions to access your files and media. By managing your app permissions, you can ensure that Instagram has the necessary access to your photos and upload them to the app without any issues.
Instagram Photo Access on iPhone
If you’re having trouble with Instagram not having access to your photos on your iPhone, don’t worry, it’s a common issue that can be easily fixed. Here are some steps you can take to ensure that Instagram has access to your camera roll.
First, make sure that you have given Instagram permission to access your photos. To do this, go to your iPhone’s Settings app, scroll down to Instagram, and tap on it. Then, tap on Photos and make sure that it is set to “Read and Write”. If the “Photos” option is missing, launch Instagram, and from the Home feed, click on the + icon bottom center.
If you have already given Instagram permission to access your photos and it’s still not working, try toggling the permission off and on again. To do this, go back to the Settings app, tap on Instagram, and then tap on Photos. Toggle the switch next to Instagram off and then on again.
Another thing you can try is to make sure that you have allowed Instagram access to all of your photos, not just selected ones. To do this, go to the Photos section in the Settings app, and under “Allow Photos Access”, tap on either “All Photos” or “Selected Photos”. If it’s left on “None”, this will prevent Instagram from accessing your camera roll at all!
If none of these steps work, you may want to try deleting and reinstalling the Instagram app from the App Store. This can sometimes fix issues with app permissions.
In summary, if Instagram is not having access to your photos on your iPhone, try giving the app permission to access your camera roll, toggling the permission off and on again, allowing access to all of your photos, or deleting and reinstalling the app.
Instagram Photo Access on Android
If you’re an Android user and you’re having trouble uploading photos to Instagram, it might be because the app doesn’t have permission to access your device’s photos. Fortunately, fixing this issue is usually pretty simple.
First, you’ll need to check your device’s settings to make sure that Instagram has permission to access your photos. Here’s how to do it:
- Open the Settings app on your Android device.
- Scroll down and tap on “Apps.”
- Find Instagram on the list of apps and tap on it.
- Tap on “Permissions.”
- Make sure that the “Storage” permission is turned on.
If the “Storage” permission is turned off, simply toggle it on and Instagram should be able to access your photos.
Another way to fix this issue is by checking the app info for Instagram. Here’s how to do it:
- Long press on the Instagram app icon on your home screen.
- Tap on “App info.”
- Tap on “Permissions.”
- Make sure that the “Storage” permission is turned on.
If the “Storage” permission is turned off, simply toggle it on and Instagram should be able to access your photos.
If you’re still having issues with Instagram not having photo access, you might want to try uninstalling and reinstalling the app. This can sometimes fix issues with app permissions.
To uninstall Instagram:
- Go to the Google Play Store on your Android device.
- Search for “Instagram.”
- Tap on “Uninstall.”
Once you’ve uninstalled the app, you can reinstall it by searching for “Instagram” in the Google Play Store and tapping on “Install.” This will give you a fresh install of the app with all the necessary permissions.
Overall, fixing issues with Instagram not having photo access on Android is usually pretty simple. Just make sure that the app has permission to access your device’s photos and try uninstalling and reinstalling the app if necessary.
Troubleshooting Instagram Photo Access Issues
If you’re having trouble accessing your photos on Instagram, there are a few things you can try to troubleshoot the issue. Here are some steps you can take to get your photos showing up again:
- Check your settings: Make sure that Instagram has permission to access your photos. To do this, go to your phone’s settings, scroll down to Instagram, and tap on “Photos.” From there, make sure that “All Photos” or “Selected Photos” is selected. If it’s set to “None,” Instagram won’t be able to access your camera roll.
- Update the app: Make sure that you have the latest version of Instagram installed on your phone. If you don’t, try updating the app to see if that fixes the issue.
- Uninstall and reinstall the app: If updating the app doesn’t work, try uninstalling and reinstalling Instagram. This can sometimes fix issues with the app.
- Check your Wi-Fi connection: If you’re having trouble accessing your photos on Instagram, it could be an issue with your Wi-Fi connection. Try disconnecting from Wi-Fi and using your cellular data instead to see if that fixes the issue.
- Troubleshoot the issue: If none of the above steps work, try troubleshooting the issue. This could involve clearing the app’s cache, restarting your phone, or contacting Instagram’s support team for further assistance.
By following these steps, you should be able to troubleshoot any issues you’re having with Instagram not having access to your photos. Just remember to check your settings, update or reinstall the app, and troubleshoot the issue if necessary.
Understanding Instagram’s Privacy and Permissions
When you use Instagram, you want to make sure that your privacy is protected and that you have control over who can see your content. Instagram has several features that allow you to control your privacy settings, including who can see your posts, who can comment on them, and who can send you direct messages.
To access these settings, you need to log in to your Instagram account using a browser. Some of the platform’s privacy settings are only accessible through the browser, so it’s important to know how to access them.
When you use Instagram on your device, the app will ask for permission to access certain features, such as your camera and photo library. If Instagram doesn’t have photo access, it can be frustrating, but it’s usually a simple fix.
To enable camera access on Instagram, you need to go to your device’s settings and navigate to the Instagram app. From there, you can enable camera access and other permissions that Instagram needs to function properly.
It’s important to understand that when you use Instagram, you are sharing your content with a wide audience. Even if you have your account set to private, your followers can still see your posts, and your comments and direct messages can be seen by anyone who has access to your account.
To protect your privacy on Instagram, it’s important to be mindful of the content you share and who you share it with. You can control who can see your posts and who can comment on them, and you can also block users who are harassing or threatening you.
Overall, Instagram has a variety of privacy and permissions settings that you can use to control your experience on the platform. By understanding these settings and using them effectively, you can ensure that your content remains private and that you have control over who can see it.
Dealing with Instagram Bugs and Outages
Instagram is a popular social media platform that allows users to share photos and videos with their followers. However, like any other app, Instagram is not immune to bugs and outages. These issues can be frustrating, but there are some things you can do to deal with them.
Firstly, if you’re experiencing an issue with Instagram, check to see if there is an outage. You can do this by visiting websites like Downdetector or checking social media platforms like Twitter to see if other users are experiencing the same issue. If there is an outage, you’ll just have to wait until Instagram resolves the issue.
If the issue you’re experiencing is a bug, there are a few things you can try. Firstly, try logging out of your account and then logging back in. This can sometimes fix minor issues. If that doesn’t work, try clearing the app’s cache. You can do this by going to your device’s settings, finding the Instagram app, and then selecting “Clear Cache”. This will remove any temporary files that may be causing the issue.
If you’re still experiencing issues, try uninstalling and reinstalling the app. This can sometimes fix more significant issues, but make sure you remember your login information before doing this.
It’s also important to keep your app up to date. Instagram regularly releases updates to fix bugs and improve performance. Make sure you have the latest version of the app installed on your device.
In summary, bugs and outages are a common occurrence with any app, including Instagram. If you’re experiencing an issue, check to see if there is an outage and try logging out, clearing the cache, or reinstalling the app. Keeping your app up to date can also help prevent issues from occurring.
Managing Instagram Account and Posts
When it comes to managing your Instagram account and posts, there are a few things you can do to ensure everything runs smoothly. First and foremost, make sure your account is set up the way you want it to be. This includes choosing a profile picture, writing a bio, and setting your account to public or private.
Once your account is set up, it’s time to start posting. You can post pictures, videos, stories, reels, and more. When posting, make sure to add relevant hashtags and captions to make your content more discoverable. You can also tag other users and add location tags to your posts.
If you want to keep your posts organized, you can use the archive feature to hide posts from your feed without deleting them. You can also create highlight reels to showcase your best content.
It’s important to keep track of your activity on Instagram as well. You can access your activity by logging into your account and using the “Your Activity” feature. This will show you how much time you’re spending on the app and give you the option to set reminders to take breaks.
Finally, if you’re having trouble with Instagram not having photo access, there are a few things you can do. Make sure your phone’s settings allow Instagram to access your photos. You can also try logging out of your account and logging back in or uninstalling and reinstalling the app. If all else fails, you can contact Instagram support for further assistance.
Overall, managing your Instagram account and posts can be a fun and rewarding experience. With a little bit of effort and creativity, you can create a feed that showcases your personality and interests while connecting with others on the platform.
Third-Party Apps and Instagram Photo Access
When you link a third-party app to your Instagram account, you may see an authorization request that lists all the information the third party is requesting access to, including your photos. Third-party apps may request access to your photos that you’ve previously shared on Instagram. However, it’s important to be careful before giving third-party apps or websites access to your Instagram account.
Instagram allows you to manage the privacy settings for apps and websites that you have authorized to access your account. You can remove any app or website that you no longer want to have access to your account. To remove an app or website, go to your Instagram settings, click on “Apps and Websites,” then tap “Active.” Click “Remove” next to the app or website you want to remove.
It’s important to note that some default apps, such as your phone’s camera app, may have access to your photos on Instagram by default. However, you can control the data you share with third-party apps through Instagram. Instagram has introduced new in-app features to help you better control the data you share with third-parties through Instagram.
When it comes to third-party apps and Instagram photo access, it’s essential that you protect the data you share with Instagram. Never share your login information with any person or app you don’t trust. Be careful before giving third-party apps or websites access to your Instagram account.
Resolving Issues with Instagram Features
If you’re experiencing issues with Instagram features, such as not being able to access your photo library or camera, there are a few things you can try to resolve the issue. Here are some tips to get you started:
Check App Permissions
First, make sure that Instagram has permission to access your camera and photo library. To do this, go to your device’s settings and find the Instagram app. From there, make sure that the app has permission to access your camera and photos. If it doesn’t, you can grant permission and try using the feature again.
Log Out and Log Back In
Sometimes, logging out of your Instagram account and logging back in can help resolve issues with the app’s features. To do this, go to your profile and tap the three horizontal lines in the top right corner. From there, scroll down and tap “Settings,” then “Log Out.” Once you’ve logged out, wait a few minutes and then log back in to see if the issue has been resolved.
Try the Default Camera
If you’re having trouble accessing your camera through Instagram, try using your device’s default camera app instead. Take the photo or video you want to post, then open Instagram and try uploading it from your device’s camera roll.
Manage Your Apps
If you’ve tried all of the above and are still experiencing issues with Instagram features, it may be worth checking to see if there are any other apps on your device that could be interfering with Instagram’s functionality. Try closing all other apps and then opening Instagram to see if the issue persists.
By following these tips, you should be able to resolve most issues with Instagram’s features. If you’re still having trouble, you can try reaching out to Instagram’s support team for further assistance.
Conclusion
In conclusion, not having photo access on Instagram can be a frustrating experience. However, there are several quick fixes that you can try to resolve this issue.
First, ensure that you have allowed Instagram access to your photos in your device’s settings. You can do this by going to Settings > Instagram > Photos and selecting “All Photos” or “Selected Photos.”
If that doesn’t work, try turning your phone off and on again or switching from WiFi to data. It’s also important to make sure that you have the latest version of the Instagram app installed on your device.
In some cases, you may have already given Instagram permission to use your photos when you signed up for the app. If this is the case, there is no need to publicly declare that you do not want Instagram to use your photos.
If you are still experiencing issues with photo access on Instagram, you can try contacting Instagram’s support team for further assistance. With these simple steps, you should be able to resolve any issues with photo access on Instagram and get back to sharing your favorite photos with your followers.
Frequently Asked Questions
Is it safe to grant Instagram access to my photos?
Yes, it is safe to grant Instagram access to your photos. Instagram needs access to your photos to upload them to your profile and create stories. However, it is recommended that you only grant access to apps that you trust.
How can I enable photo access on Instagram?
To enable photo access on Instagram, you need to go to your phone’s settings and allow Instagram to access your photos. Follow these steps:
- Open the ‘Settings’ app.
- Scroll down and tap on ‘Instagram.’
- Tap on ‘Photos.’
- Under ‘Allow Photos Access,’ tap on either ‘All Photos’ or ‘Selected Photos.’
Why doesn’t my Instagram have photo access?
If your Instagram doesn’t have photo access, it could be due to a few reasons. Firstly, check if you have granted Instagram permission to access your photos in your phone settings. If you have, try uninstalling and reinstalling the app. If the issue persists, contact Instagram support for further assistance.
How do I allow Instagram to access photos on my iPhone?
To allow Instagram to access photos on your iPhone, follow these steps:
- Open the ‘Settings’ app.
- Scroll down and tap on ‘Privacy.’
- Tap on ‘Photos.’
- Find ‘Instagram’ and toggle the switch to allow access.
Can’t save photos on Instagram, how to allow access to storage permission?
If you can’t save photos on Instagram, you may need to allow access to storage permission. Follow these steps:
- Open the ‘Settings’ app.
- Scroll down and tap on ‘Apps.’
- Find ‘Instagram’ and tap on it.
- Tap on ‘Permissions.’
- Toggle the switch for ‘Storage’ to allow access.
Why can’t I allow camera access to Instagram?
If you can’t allow camera access to Instagram, it could be due to a few reasons. Firstly, check if you have granted Instagram permission to access your camera in your phone settings. If you have, try uninstalling and reinstalling the app. If the issue persists, contact Instagram support for further assistance.